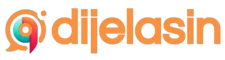Zoom, platform konferensi video yang populer, telah menjadi bagian integral dari kehidupan kita sehari-hari. Namun, seringkali kita menghadapi masalah teknis yang dapat mengganggu produktivitas kita, salah satunya adalah gangguan pada kamera Zoom. Berikut adalah beberapa cara yang dapat Anda coba untuk mengatasi masalah ini.
1. Pastikan Kamera Sudah Terpilih
Selama rapat, pilih panah atas di sebelah ikon kamera dan pastikan webcam yang diinginkan dipilih. Jika ikon kamera memiliki garis di jendela Zoom, pilih ikon untuk mengaktifkan kamera.
2. Pastikan Kamera Terhubung dan Dihidupkan
Jika Anda menggunakan webcam eksternal untuk Zoom, periksa kerusakan pada kabel penghubung, dan coba sambungkan ke port USB lain jika memungkinkan. Untuk webcam nirkabel, periksa pengaturan Bluetooth dan pastikan baterai perangkat terisi daya.
3. Tutup Program Lain yang Dapat Mengakses Kamera
Perangkat lunak lain mungkin bersaing dengan Zoom untuk mengakses webcam. Cobalah menutup aplikasi lain sehingga perangkat kamera hanya terfokus pada aplikasi Zoom.
4. Periksa Izin Aplikasi
Zoom adalah aplikasi yang memerlukan izin untuk menggunakan kamera. Pastikan Anda telah memberikan izin ini.
5. Periksa Pembaruan Zoom
Mungkin ada perbaikan bug yang menunggu untuk dipasang yang akan memperbaiki webcam yang tidak berfungsi.
6. Perbarui Driver Perangkat
Pengguna Windows mungkin perlu menginstal driver baru untuk webcam agar dapat berfungsi.
7. Mulai Ulang Perangkat
Reboot memperbaiki sebagian besar masalah komputer karena menutup semua proses yang sedang berlangsung yang dapat mengganggu perangkat lunak atau perangkat keras, seperti kamera.
8. Perbarui Mac
Jika Anda menggunakan Mac yang menjalankan macOS 10.7, tingkatkan ke versi sistem operasi macOS yang lebih baru.
9. Ubah Pengaturan Video Lanjutan Zoom
Zoom menyediakan alat yang dirancang untuk menyempurnakan pemutaran video, tetapi terkadang memberikan hasil sebaliknya. Jika video Anda terus terdistorsi, buka pengaturan Zoom pada tab Video dan pilih Advanced untuk menyesuaikan opsi ini.
Dengan mengikuti langkah-langkah di atas, Anda dapat mengatasi berbagai masalah kamera Zoom dan kembali berpartisipasi dalam rapat video dengan lancar. Ingatlah, teknologi ada untuk membantu kita, bukan untuk menjadi penghalang. Jadi, jangan biarkan masalah teknis menghentikan Anda dari berkomunikasi dan berkolaborasi dengan orang lain. Selamat mencoba!